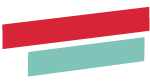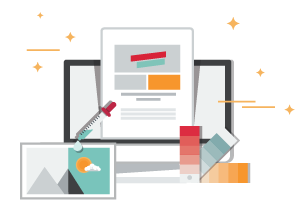How to Resize Photos for Free
Since websites are becoming more image-rich, the need for high-quality original photos has increased. However, large files can cause your website to load slower and thus drive traffic away. To help our clients, friends and followers of this blog to avoid that problem, our Graphic Designer has put together a step by step tutorial on how to resize multiple images at the same time for free. If you need help taking photos for your website, here’s our guide. Now, let’s get started.
Picasa
We have found that the quickest and easiest way to batch resize or edit multiple photos for free is to use Picasa. To download Picasa, go to picasa.google.com and click the blue download button.
Step One
Select the folder or files you want to export. It is recommended that the photos you want to resize are all together in the same folder; if yours are not, copy and paste them into a temporary folder. Right click the folder and Select All Pictures (Ctrl + A). Your pictures will be “held” in the tray below in the bottom left of the screen.

Step Two
Click File > Export Picture to Folder (Ctrl + Sh

Step Three
Choose the settings you need for your export. When saving photos for web, we recommend sticking to around 800px wide, unless you are printing them, or saving your photos to be displayed on a larger screen. Printing pictures requires exporting photos at least 1,600 pixels or larger.

Irfanview
If you are more tech-savvy or want to get a little more detailed with how your photos are exported, Irfanview has several more exporting options when doing a batch edit, and it’s free!
To download Irfanview, click here and click the green “Download Now” button.
Again, it is recommended that the photos you wish to resize are all together in the same folder, or you can create a temporary folder to copy and paste them into.
Step One
Open Irfanview and click File > Batch Conversion/Rename, or simply press “B”.

Step Two
Choose the folder of files you wish to batch edit by navigating through the “Look in:” dropdown.

Step Three
Add all photos in the selected folder by clicking the “Add all” button, or individually select the photos you would like to batch edit while holding the “Ctrl” key on the keyboard and click the “Add” button.

Step Four
Now you need a place for the files to go after they have been changed. Either make a folder in a place that is easy to locate (like your Desktop, and then you can move the file to your final desired location later), and select it by clicking the “Browse” button. Or you can use the current folder you are pulling the files from by clicking the “Use current (‘look in’) directory” button. *If you choose to export to the current folder, be sure to use the rename option if you don’t want your files to be overwritten and wish to keep both sets of photos (edited and unedited).

Step Five
From the “Output Format” dropdown, you can choose the type of file you want your new files to be (jpg, png, pdf, and more). Once you have decided the file type, you can click the “Options” button to choose further export options.


Step Six
Click “OK” to save any changes and return to the Batch Conversion Settings. Check the box that says “Use advanced options (for bulk resize) and click the “Advanced” button. Here you can set the desired new size of your images, or crop them, vertically or horizontally flip them, and much more. Edit the brightness or contract of your photos all at once, or even add a blur filter. The number of options is impressive, but don’t get overwhelmed. You can practice on a set of photos to test out the export options you need for your project first. If you nail down the settings you want and know you’ll be using them again in the future, you can even save your export settings in this dialog box as well.

Step Seven
The last thing is to select Work as “Batch conversion – Rename result files” if you wish for your files to be renamed during the export.

You can choose how you want the new file names to be displayed in the “Batch rename settings”.

Step Eight
Click “Start Batch” button in the lower left corner, and wait for your new files! A dialog box will appear that shows the status of your export, and will warn you if any errors occur during the process.